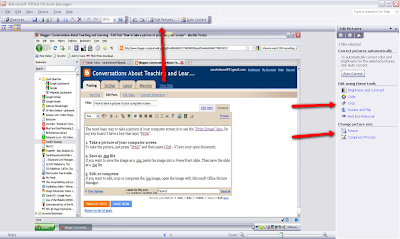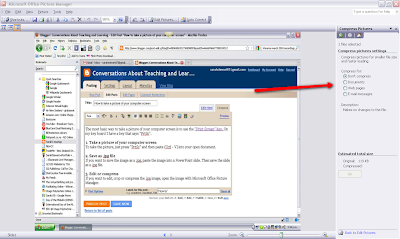I had the great pleasure of talking to Jenny Rudd last week about her experiences of developing Moodle for online teaching and learning. Jenny is program coordinator for the National Certificate of Mental Health Support (NCMHS) and Senior Lecturer in Mental Health in the School of Social Services.
I had the great pleasure of talking to Jenny Rudd last week about her experiences of developing Moodle for online teaching and learning. Jenny is program coordinator for the National Certificate of Mental Health Support (NCMHS) and Senior Lecturer in Mental Health in the School of Social Services.Here are a few questions I asked Jenny.
How do you use Moodle at the moment?
The NCMHS is a full time course and students are expected to come onto campus one day a week for face-to-face teaching. I have always had to be creative with how I deliver content in the face-to-face classroom and give students a lot of 'take-way' resources. So at the moment I am using Moodle as a repository for information and resources. But in the future I am hoping to develop online learning packages.
What do you feel are the challenges to online learning and the use of Moodle?
At the moment I use my one day a week of face-to-face contact for activities such as role play, which are designed to help students engage, explore and integrate content. Now I am thinking about how to replicate the high energy that we have in the classroom into the online environment. I have found the Graduate Certificate of Tertiary Learning and Teaching a great support for learning how to design flexible, online teaching activities and resources - I have a vision and plan, and the GCTLT gave me the theory and learning to back up my plans.
I am very excited about the wonderful resources that are already online so one challenge is to work out how I can integrate them into my teaching. It does take time to research and find what I want but I love doing it, and I think it is well worth taking the time to find quality resources - it is valid work and needs to be recognised as such.
What tips do you have for teachers who are designing courses in Moodle?
I think it is really important to take time to think about how you want to set things up. If you have a course that has been migrated over from Moodle, you can feel horrified when you see the mess. I start from scratch with empty, white space and start from there.
- Organise content into topics, not weeks - this gives you more flexibility.
- Presentation is really important so use lots of visuals
- Keep the design of the course clean and uncluttered
- Allow plenty of time for students to have a 'play' in a computer laboratory at the beginning of the course, so they overcome their anxiety about something that is new - remember how you felt when you first started to use a computer
- Don't overwhelm students with technology - take the time to introduce activities and resources gradually.
The feedback I have received about Moodle from students has been very positive so far. They find it very simple compared to BlackBoard - much easier than having to follow lots of clicks and folders. I haven't had to do any follow-up tutorials for students like I have in the past.
A big 'thank you' to Jenny for these tho0ughts and tips. If you'd like to leave a comment or question for Jenny, please feel free to do so in the comment section here.